
Need more options for creating a recovery drive?įor Windows 7, see Create a system repair disc.įor Windows 8.1, see Create a USB recovery drive. It doesn't contain your personal files, settings, or programs. It's a good idea to Backup and Restore in Windows frequently because the recovery drive isn't a system image. If you ever need to use the recovery drive to reinstall Windows 11 on your PC, see Recovery options in Windows for further instructions. Many files need to be copied to the recovery drive, so this might take a while.
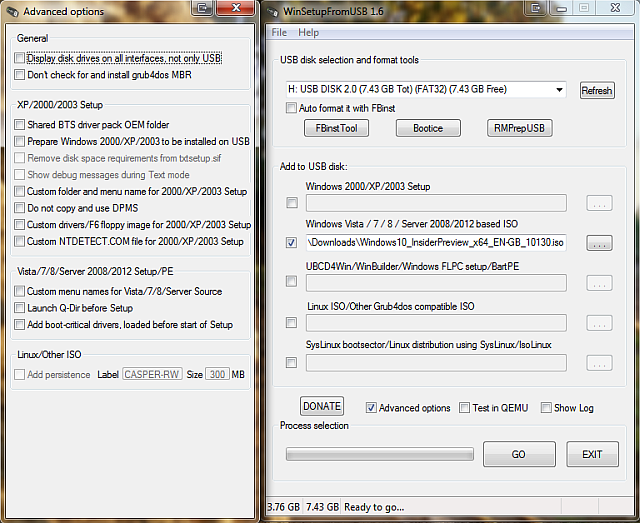
When the tool opens, make sure Back up system files to the recovery drive is selected and then select Next.Ĭonnect a USB drive to your PC, select it, and then select Next. You might be asked to enter an admin password or confirm your choice. In the search box on the taskbar, search for Create a recovery drive and then select it. To create a recovery drive in Windows 11: Take advantage of the opportunity to create a recovery drive so you have a way to perform repairs if something ever goes wrong.Warning: Use an empty USB drive because this process will erase any data that's already stored on the drive. If your Windows 10 PC is operating perfectly right now, great. Need more details about the right way to do a clean Windows 10 install? See these previous articles: Label the drive (including the version number) and keep it in a safe place. Choose the option to overwrite all existing files.

This process will delete all data on the USB drive, so back up any important files before proceeding.
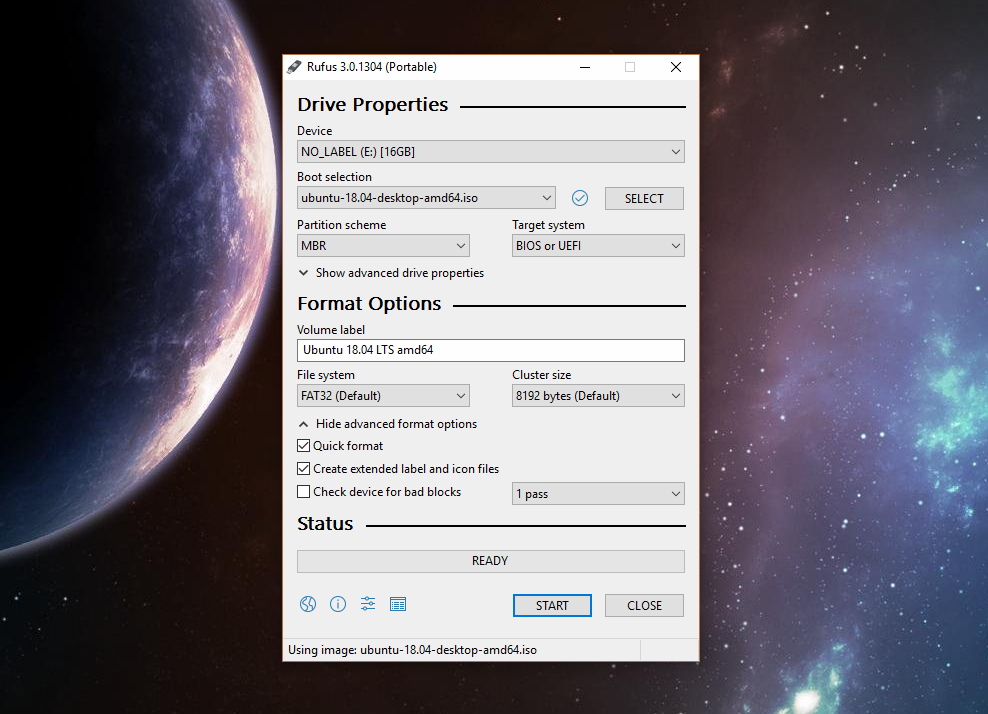
In addition to the ISO file, you also need a USB flash drive at least 8 GB in size.

From that same File Explorer window, you can also create bootable Windows 10 installation media on a USB flash drive.


 0 kommentar(er)
0 kommentar(er)
